Earlier today I became rather grumpy with Gmail. I had received a message which contained 14 attachments, all of which needed printing. However, the way Gmail works is, frankly, archaic. You have to select each attachment individually and then print them one at a time. This involves clicking on the attachment, which brings up a “preview” window. Then you click on the print button in that preview which opens up another tab in your browser. Then you click on the print button in that tab and then you can select the way you want it printed. Only then can you press “print”. Can you imagine doing this for 14 attachments…!
There must be a better way, I thought. So I set off searching for a Chrome extension to print Gmail attachments. There isn’t one. So I looked for a Chrome App and found one that seemed to do the job, but in reality, all it does is save all the attachments to Google Drive. You then have to go to the saved documents and select them individually for printing.
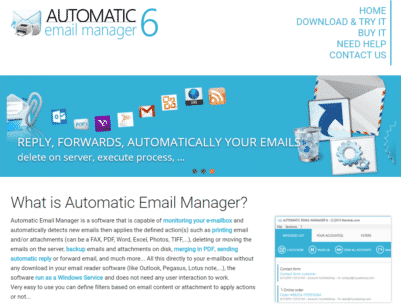 Presumably, no-one at Google ever gets multiple attachments, and if they do, then I assume they never print any of them. Otherwise, they would have solved this frustrating annoyance.
Presumably, no-one at Google ever gets multiple attachments, and if they do, then I assume they never print any of them. Otherwise, they would have solved this frustrating annoyance.
Then I found “Automatic Email Manager” which prints out the attachments – and much more besides. The program allows you to connect to your email account and then set up various “actions” and “filters”.
So, for instance, I was able to connect to my Gmail account and set up an action to print out all attachments. Then I created a filter so that it would only print attachments from specific email addresses.
You can choose how often Automatic Email Manager checks your inbox from every couple of minutes to just once a day. You can also manually trigger checks if you wish.
So, I set up the action and filter and then set off a check. A couple of moments later my printer whirred into action, and all 14 attachments were printed out.
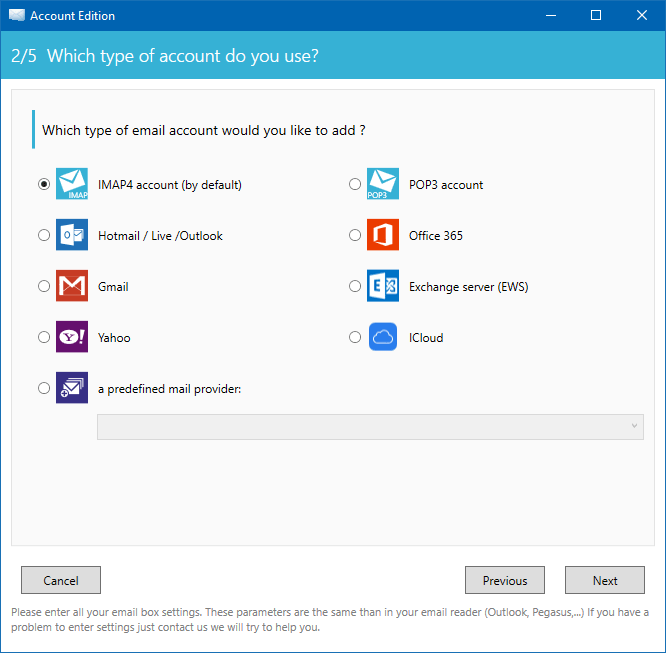
Once you have set up your account and added any actions and filters, you can let it work automatically in the background, checking and doing things that would otherwise take your time. The software has a full log of everything it does and also presents you with a list of emails and what actions have been taken. That way you can keep an eye on it and ensure it is operating correctly.
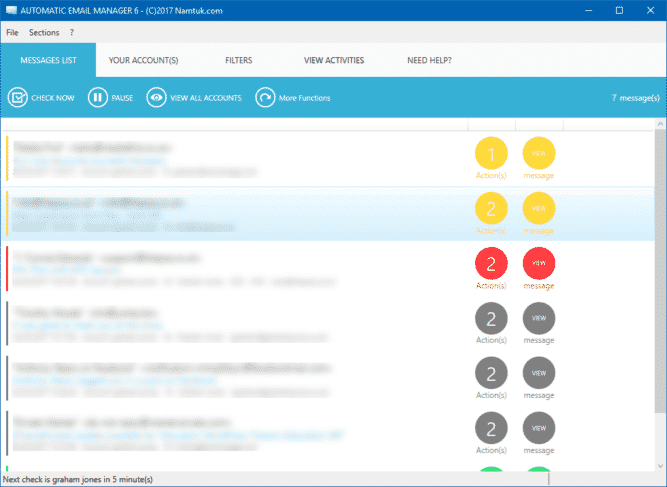
There are several different actions you can use. For instance, you can set up automatic forwarding of specific emails. Or you can print emails that meet particular requirements, such as being a certain number of days old. You can set up a variety of automatic replies, or you can save emails when they meet certain requirements. The mixture of actions and filters provides you with a broad range of things you can achieve.
However, the software does have one or two things that niggled me – in spite of immediately finding it excellent..! For a start, getting to the “actions” is awkward. You have to go back to the part where you set up a particular email address and then go through a couple of screens until you can create a new action for that account. It is only a couple of clicks, but it would be easier if you could just create an action from a menu option. You can do this for filters, so it seems odd not to be able to do it for actions. Also, some of the functions are not obvious, so you do have to check out the tutorials, which explain things well.
These minor quibbles aside, I am so glad I found Automatic Email Manager. It has already saved me time today, printing out the attachments I need from a variety of contacts. Indeed, it saved me so much time I was able to write this post about the software. One day of using it and I already love it.
